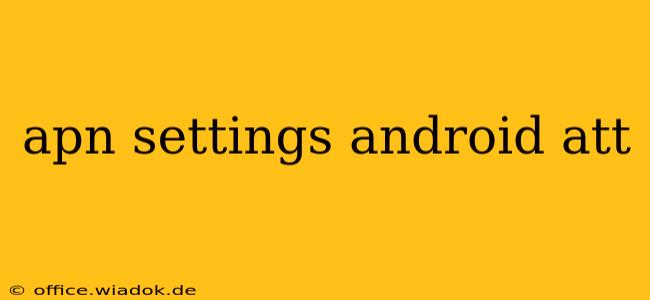Accessing the internet and utilizing data services on your Android phone requires correct APN (Access Point Name) settings. If you're experiencing connectivity issues with your AT&T Android device, incorrect APN settings could be the culprit. This comprehensive guide will walk you through how to find and configure the correct APN settings for your AT&T phone, troubleshooting common problems along the way.
Understanding APN Settings
An APN is essentially the address your phone uses to connect to AT&T's mobile network. It's a crucial piece of information that directs your data traffic. Incorrect settings can result in a frustrating lack of mobile data, preventing you from browsing, texting, or using data-dependent apps.
Finding the Correct AT&T APN Settings
While the most reliable way to obtain the correct APN is to contact AT&T support directly, there are common settings that generally work for most AT&T Android devices. However, always verify these settings with AT&T's official support channels before implementing them.
Common AT&T APN Settings:
- Name: AT&T
- APN: internet.att.net
- Proxy: Leave blank
- Port: Leave blank
- Username: Leave blank
- Password: Leave blank
- Server: Leave blank
- MMSC: mms.att.net
- MMS Proxy: proxy.att.net
- MMS Port: 80
- MCC: 310
- MNC: 410
- Authentication Type: PAP or CHAP (try both if one doesn't work)
- APN Type: default,supl,mms
Important Note: These are general settings. AT&T occasionally updates their APN configurations. Always confirm the most up-to-date information directly from AT&T's customer service or website.
How to Configure APN Settings on Your Android Phone
The exact steps to configure APN settings may vary slightly depending on your Android phone's manufacturer and operating system version. However, the general process is consistent:
- Open the Settings app: This is usually a gear-shaped icon.
- Find the "Network & internet" or "Connections" section: The exact name varies based on the Android version.
- Access Mobile Network or Cellular Network Settings: Look for options like "Mobile Networks," "Cellular Networks," or similar.
- Locate APN Settings: You might find it under "Access Point Names," "APN," or similar terminology.
- Add a New APN: Tap the "Add" button (often a plus sign).
- Enter the APN Details: Fill in the fields with the AT&T APN information provided above or obtained from AT&T. Pay close attention to spelling and capitalization.
- Save the APN: Once you've entered all the information, save the APN. You will likely need to select and apply the newly saved APN.
- Restart Your Phone: Restarting your phone ensures the new APN settings are applied correctly.
Troubleshooting APN Issues
If you've followed these steps and are still experiencing connectivity issues, try the following troubleshooting steps:
- Check your AT&T account: Ensure that your account is active and has sufficient data balance.
- Verify Network Coverage: Confirm you are in an area with adequate AT&T network coverage.
- Restart Your Device: A simple reboot often resolves temporary glitches.
- Contact AT&T Support: If the problem persists, contact AT&T's customer support for assistance. They can help diagnose more complex issues.
- Check for Carrier Settings Updates: Many Android devices automatically receive carrier settings updates. Make sure this is enabled.
By following this guide and carefully verifying settings with AT&T, you should successfully configure your APN settings and restore your mobile data connection. Remember, if problems persist, reaching out to AT&T support directly is the best course of action.