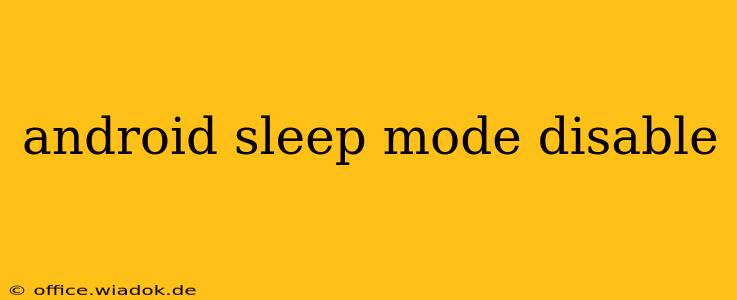Android's sleep mode, or screen timeout, is a crucial power-saving feature. It automatically turns off your screen after a period of inactivity, preserving battery life. However, sometimes you need to keep your screen on for extended periods, for tasks like watching videos, following online tutorials, or participating in video calls. This guide explores various methods to disable or extend Android's sleep mode, catering to different Android versions and device manufacturers.
Understanding Android's Sleep Mode Settings
Before diving into how to disable sleep mode, it's vital to understand where these settings are located. The exact location may vary slightly depending on your Android version and phone manufacturer (Samsung, Google Pixel, OnePlus, etc.), but the general process remains consistent.
Typical Location: You'll usually find sleep mode settings within your device's Settings app. Look for options like:
- Display: This section often houses the "Screen timeout" or "Sleep" settings.
- Battery: Some manufacturers integrate sleep mode controls within the battery settings to highlight its power-saving impact.
- Accessibility: In some cases, you might find options related to keeping the screen active under accessibility settings.
Methods to Disable or Extend Android's Sleep Mode
Here are the most common ways to disable or extend the duration of your Android's sleep mode:
1. Adjusting the Screen Timeout Duration
This is the most straightforward method. Instead of completely disabling sleep mode, you extend the duration before the screen turns off.
- Locate the Settings: Open your device's Settings app and navigate to the "Display" or "Battery" section.
- Find Screen Timeout: Look for options labeled "Screen timeout," "Sleep," or similar.
- Select a Longer Duration: Choose the longest available timeout duration, often ranging from 30 seconds to 10 minutes or even "Never." Selecting "Never" effectively disables the automatic sleep function, though this will significantly impact battery life.
2. Utilizing "Keep Screen On" Features (If Available)
Some apps and even Android versions offer built-in features to keep the screen active while the app is in use. These often require enabling them within the app's settings or the system-level accessibility settings.
3. Using Developer Options (Advanced Users Only)
Android's developer options provide advanced control over various system settings, including the screen timeout. However, enabling developer options should be done cautiously as improper adjustments might negatively impact your device's performance.
- Enable Developer Options: This usually involves repeatedly tapping the "Build number" in the "About phone" section of your Settings app.
- Find "Stay awake" Option: Once developer options are enabled, navigate to it and locate the "Stay awake" option. Enabling this will prevent the screen from timing out while the device is charging or plugged in. Note that this setting often affects only when the device is plugged into power.
4. Third-Party Apps (Use with Caution)
Several third-party apps claim to offer more extensive control over sleep mode. However, exercise caution when using these apps, as some may compromise your device's security or stability. Always download apps from reputable sources like the Google Play Store and check user reviews before installation.
Best Practices and Considerations
- Battery Life: Completely disabling sleep mode will drastically reduce your battery life. Consider the trade-off between convenience and battery consumption.
- Security: Leaving your screen on indefinitely can pose a security risk if your device is lost or stolen. Use a strong screen lock and consider additional security measures.
- Overheating: Prolonged screen usage can lead to device overheating. Allow your device to rest periodically.
This comprehensive guide provides a range of methods to manage Android's sleep mode. Remember to choose the method that best suits your needs and always prioritize your device's safety and performance. Remember to consult your device's manual for manufacturer-specific instructions.