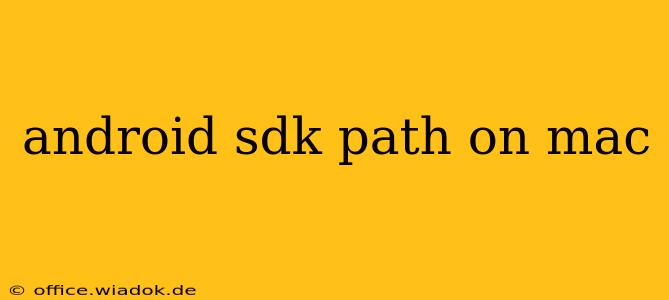Knowing the location of your Android SDK on your macOS system is crucial for various development tasks and troubleshooting. This guide will walk you through several methods to quickly and easily locate your Android SDK path, regardless of your Android Studio installation setup or whether you're using a standalone SDK.
Common Locations of the Android SDK on macOS
The Android SDK's location can vary depending on how you installed it. However, it's typically found in one of these places:
- Within Android Studio: If you installed the SDK through Android Studio, it's usually nested within the Android Studio installation directory. The exact path might differ based on your Android Studio version and installation preferences.
- Standalone SDK Installation: If you downloaded the SDK separately, you likely chose a custom installation location during the setup process. Remember where you saved it—this is your SDK's location.
Methods to Find Your Android SDK Path
Here are several reliable methods to pinpoint your Android SDK path:
1. Checking Android Studio Preferences:
This is the most straightforward method if you installed the SDK using Android Studio:
- Open Android Studio: Launch Android Studio and open a project (or create a new one if you don't have one).
- Access Preferences: Go to Android Studio > Preferences (or File > Settings on some versions).
- Navigate to Appearance & Behavior > System Settings > Android SDK: This section will display the path to your Android SDK.
2. Examining Environment Variables:
Your ANDROID_HOME environment variable should point to your SDK's location. You can check this using the Terminal:
- Open Terminal: Launch the Terminal application (found in Applications/Utilities).
- Echo the ANDROID_HOME variable: Type
echo $ANDROID_HOMEand press Enter. If the variable is set, the path to your Android SDK will be printed. If it's not set, you'll see a blank line.
If ANDROID_HOME isn't set: You might need to manually set it. This involves adding the path to your .bash_profile or .zshrc file (depending on your shell). We'll cover this in the next section.
3. Locating the SDK Manually (if all else fails):
If the above methods don't work, you can attempt a manual search. However, this is less efficient and relies on your memory of the installation location. Start by searching your hard drive for directories containing android-sdk or similar names.
4. Setting the ANDROID_HOME Environment Variable:
If the ANDROID_HOME environment variable isn't already set, you'll need to configure it. This ensures your system knows where to find the SDK.
-
Open your shell configuration file: Use a text editor like nano or vim to open your shell's configuration file. If you're using Bash, it's typically
~/.bash_profile. For Zsh, it's~/.zshrc. You can open it from the terminal usingnano ~/.bash_profile(ornano ~/.zshrc). -
Add the
ANDROID_HOMEvariable: Add the following lines to the file, replacing/path/to/your/android/sdkwith the actual path to your SDK:export ANDROID_HOME=/path/to/your/android/sdk export PATH=$PATH:$ANDROID_HOME/tools export PATH=$PATH:$ANDROID_HOME/platform-tools -
Save and reload: Save the file and then source it to apply the changes. You can do this by typing
source ~/.bash_profile(orsource ~/.zshrc) in the Terminal.
Now, echo $ANDROID_HOME should display the correct SDK path.
Troubleshooting
- Incorrect path: Double-check for typos in the path you've entered.
- Permissions issues: Ensure you have the necessary read permissions for the SDK directory.
- Incorrect shell: Make sure you're editing the correct configuration file for your shell.
By following these steps, you'll be able to quickly find and, if necessary, set your Android SDK path on your macOS system, streamlining your Android development workflow.