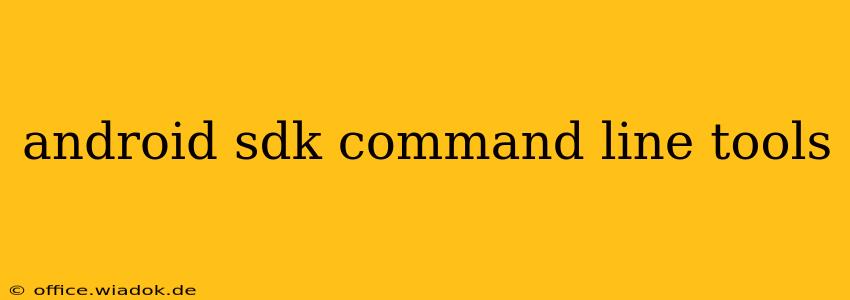The Android SDK command-line tools are a powerful set of utilities that allow you to build, test, and manage Android applications entirely from your terminal or command prompt. Unlike the Android Studio IDE, which provides a graphical interface, the command-line tools offer a more flexible and scriptable approach, ideal for automation, continuous integration, and developers who prefer working directly with the underlying build system. This guide dives deep into their functionalities, installation, and practical applications.
Why Use the Android SDK Command-Line Tools?
Several compelling reasons exist for using the command-line tools instead of, or in addition to, Android Studio:
- Automation: Easily integrate building, testing, and deploying your app into automated build pipelines (like Jenkins or GitLab CI).
- Scripting: Write scripts to automate repetitive tasks, improving your workflow efficiency.
- Server-Side Development: Ideal for building Android apps on servers without a graphical interface.
- Lightweight Setup: Requires less disk space and resources than the full Android Studio IDE.
- Debugging and Troubleshooting: Direct access to build logs and error messages can simplify debugging.
- Advanced Customization: Fine-grained control over the build process, allowing for advanced customization options not readily available within the GUI.
Installation and Setup
Installing the Android SDK command-line tools is straightforward:
-
Download the SDK Command-line Tools: You can download the command-line tools directly from the official Android developer website. Note that the exact download method may vary depending on the current Android SDK release; be sure to consult the official documentation for the most up-to-date instructions. The package typically comes as a zip file.
-
Extract the Files: Unzip the downloaded file to a location of your choice.
-
Set Up Environment Variables: You'll need to configure environment variables to point to the location of the SDK tools. The specifics depend on your operating system (Windows, macOS, or Linux), but generally, you'll need to add the
bindirectory within your SDK installation path to your system'sPATHenvironment variable. This allows you to execute the tools from any directory in your terminal. -
Verify Installation: Open your terminal or command prompt and type
sdkmanager --list. If the installation was successful, you should see a list of available packages.
Key Command-Line Tools and Their Uses
Once installed, you gain access to several critical tools:
sdkmanager
This is the central tool for managing Android SDK components. You use it to install, update, or uninstall packages, including different Android platform versions, build tools, and system images. Common commands include:
sdkmanager --list: Lists all available SDK packages.sdkmanager "platforms;android-33": Installs Android API level 33. Replace33with the desired API level.sdkmanager --update: Updates all installed packages.sdkmanager --uninstall "platforms;android-28": Uninstalls Android API level 28.
avdmanager
This tool manages Android Virtual Devices (AVDs). You use it to create, start, stop, and delete AVDs for testing your applications.
avdmanager create avd -n MyAVD -k "system-images;android-33;google_apis;x86": Creates an AVD named "MyAVD" based on Android API level 33.
apkanalyzer
This tool is useful for analyzing Android application packages (APKs). It helps you inspect the APK's contents, identify potential issues, and optimize the app's size.
Building Your App from the Command Line
The exact commands for building your app depend on your build system (typically Gradle). Generally, you'll navigate to your project's root directory in the terminal and execute the ./gradlew assembleDebug command (or gradlew assembleDebug on Windows). This command compiles and packages your app into a debug APK. Other Gradle tasks exist for building release versions and performing various other build operations.
Troubleshooting Common Issues
- Environment Variable Issues: Incorrectly configured environment variables are a frequent source of problems. Double-check your PATH settings.
- SDK Package Issues: Ensure that you've installed the necessary SDK platforms, build tools, and system images required by your project.
- Gradle Issues: Gradle errors are often caused by dependency conflicts or incorrect configurations in your
build.gradlefiles. Carefully review the error messages and consult Gradle's documentation.
Conclusion
The Android SDK command-line tools are an indispensable asset for any Android developer, offering a flexible and efficient way to interact with the Android build system. Mastering these tools significantly enhances your development workflow and opens up possibilities for automation and advanced customization. While the initial setup might seem slightly complex, the long-term benefits in efficiency and control are well worth the effort. Remember to always consult the official Android developer documentation for the most accurate and up-to-date information.