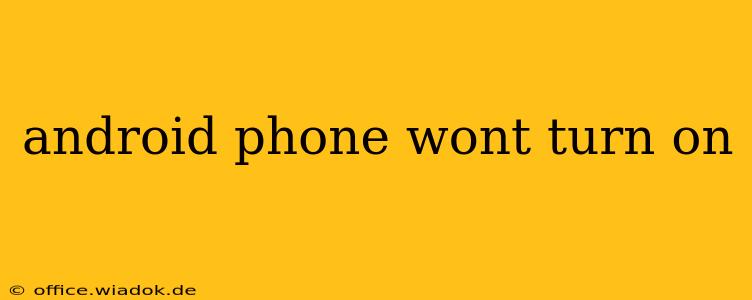Is your Android phone stubbornly refusing to power on? It's a frustrating experience, but don't panic! This comprehensive guide will walk you through troubleshooting steps to diagnose and potentially fix the problem. We'll cover everything from simple solutions to more advanced techniques, helping you get your phone back up and running.
Common Reasons Why Your Android Phone Won't Turn On
Before diving into solutions, let's explore the most frequent culprits behind an unresponsive Android device:
- Completely drained battery: This is the most common and often easiest problem to solve.
- Software glitches: A corrupted operating system or app malfunction can prevent your phone from booting.
- Hardware failure: Problems with the power button, battery, charging port, or internal components can all lead to a non-responsive phone.
- Overheating: Excessive heat can cause your phone to shut down and refuse to power on until it cools down.
- Faulty charger or charging cable: A malfunctioning charger can prevent your phone from charging correctly, leading to a dead battery.
Troubleshooting Steps: From Simple to Advanced
Let's tackle these potential issues systematically:
1. Check the Obvious: Battery and Charging
- Charge your phone: Plug your phone into a wall outlet using the original charger (or a known good charger). Let it charge for at least 30 minutes. Sometimes, a seemingly dead battery just needs a little juice to kickstart the system.
- Try a different charger and cable: A faulty charger or cable is a common cause of charging problems. Rule this out by trying a different, known-working charger and USB cable.
- Check the charging port: Inspect the charging port for any debris, lint, or damage. Gently clean it with a compressed air canister if necessary.
2. Force Restart Your Android Phone
A force restart can resolve temporary software glitches. The method varies depending on your phone's manufacturer and model:
- Most Android phones: Press and hold the power button for about 10-20 seconds. This should force a reboot.
- Samsung phones: Press and hold the power button and the volume down button simultaneously for about 7-10 seconds.
- Other brands: Check your phone's manual or search online for "[Your phone model] force restart" for specific instructions.
3. Check for Physical Damage
Carefully examine your phone for any signs of physical damage:
- Cracked screen: A severely cracked screen might prevent the phone from powering on.
- Bent charging port: A damaged charging port can hinder charging.
- Water damage: If your phone was exposed to water, it may require professional repair.
4. Boot into Safe Mode
Safe Mode temporarily disables third-party apps. If your phone boots into Safe Mode, a recently installed app might be the culprit. To enter Safe Mode, the method varies by phone (search online for "[Your phone model] safe mode").
5. Consider Professional Help
If none of the above steps work, it's time to consider professional help. A hardware problem might require repair by a qualified technician or a replacement phone.
Preventing Future Issues
- Regularly update your software: Software updates often include bug fixes and performance improvements.
- Avoid extreme temperatures: Don't leave your phone in direct sunlight or extremely cold environments.
- Use a protective case: A case can help protect your phone from accidental damage.
- Don't overload your phone with apps: Too many apps can slow down your phone and potentially cause software glitches.
This guide provides a comprehensive approach to troubleshooting a non-responsive Android phone. Remember to always back up your data regularly to mitigate data loss in case of future problems. If you are still having issues, contact your phone's manufacturer or a professional repair service for further assistance.