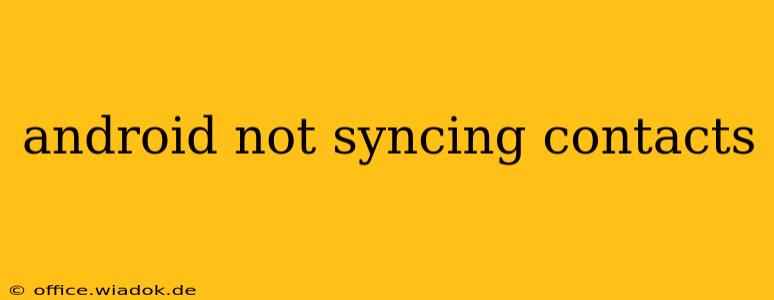Are your Android contacts refusing to sync? This frustrating issue can leave you disconnected from important people in your life. This comprehensive guide will walk you through troubleshooting steps to diagnose and fix this problem, covering everything from simple fixes to more advanced solutions. Whether you're using Gmail, a third-party app, or a different account, we've got you covered.
Common Causes of Android Contact Syncing Issues
Before diving into solutions, let's understand why your Android contacts might not be syncing. Several factors can contribute to this problem:
- Account Issues: Problems with your Google account, or other accounts used for contact syncing (like Exchange or Outlook), are a common culprit. Incorrect login credentials, account limitations, or server-side problems can all prevent syncing.
- Network Connectivity: A weak or unstable internet connection can hinder the syncing process. Ensure you have a reliable Wi-Fi or cellular data connection.
- App Permissions: Contact syncing relies on the necessary permissions granted to your apps. Incorrectly configured app permissions can block the sync.
- Software Glitches: Bugs in the Android operating system or contact management apps can disrupt syncing functionality.
- Corrupted Data: Corrupted contact data stored locally on your device or within your account can prevent successful syncing.
- Incorrect Sync Settings: Your Android device's sync settings might be incorrectly configured, preventing the automatic syncing of your contacts.
Troubleshooting Steps: Resolving Android Contact Syncing Problems
Let's tackle the problem systematically. Follow these steps to identify and resolve the issue:
1. Check Your Network Connection
Ensure your device is connected to a stable internet connection (Wi-Fi or mobile data). Try restarting your device or your router to resolve any temporary network glitches.
2. Verify Account Settings and Credentials
- Google Account: Go to your device's Settings > Accounts > Google (or similar). Verify that your Google account is correctly added and that the "Contacts" sync option is enabled. Check for any error messages.
- Other Accounts: If you're using other accounts (e.g., Exchange, Outlook), repeat this process for each account, ensuring the contact sync option is enabled. Correct any login credentials if necessary.
3. Review App Permissions
Navigate to your device's Settings > Apps > [Your Contact App] and check that the app has the necessary permissions to access your contacts. Enable the necessary permissions if they are disabled. This is usually a permission to "Access Contacts".
4. Restart Your Android Device
A simple restart often resolves temporary software glitches that may be affecting the syncing process.
5. Force Stop and Clear Cache/Data of Contact App
Go to Settings > Apps > [Your Contact App]. Tap on "Force Stop" to completely close the app. Then, tap on "Storage" and select "Clear Cache" and "Clear Data" (this will delete locally stored data, so proceed with caution and ensure you have backups if needed).
6. Update Your Android OS and Apps
Outdated software can contain bugs that interfere with syncing. Check for updates to your Android operating system and the contact management app(s) you are using.
7. Check Google Contacts Online
Log into your Google account online (google.com/contacts) to verify whether your contacts are present and properly stored there. If not, your issue originates within your Google account itself.
8. Factory Reset (Last Resort)
If none of the above steps work, a factory reset may be necessary. This will erase all data on your device, so back up your important data before proceeding. After the reset, set up your device again and add your accounts to re-sync your contacts.
Preventing Future Contact Syncing Issues
- Regularly check your sync settings: Ensure your accounts are correctly configured and that the "Contacts" sync is enabled.
- Keep your software updated: Update your Android OS and apps regularly to benefit from bug fixes and performance improvements.
- Maintain a stable internet connection: A reliable internet connection is vital for seamless contact syncing.
- Back up your contacts regularly: Create regular backups of your contacts to prevent data loss in case of syncing issues or other problems.
By following these troubleshooting steps, you should be able to resolve most Android contact syncing issues. Remember to start with the simplest solutions and progress to more advanced options as needed. If the problem persists after trying these solutions, consider contacting your device manufacturer or your mobile carrier for further assistance.