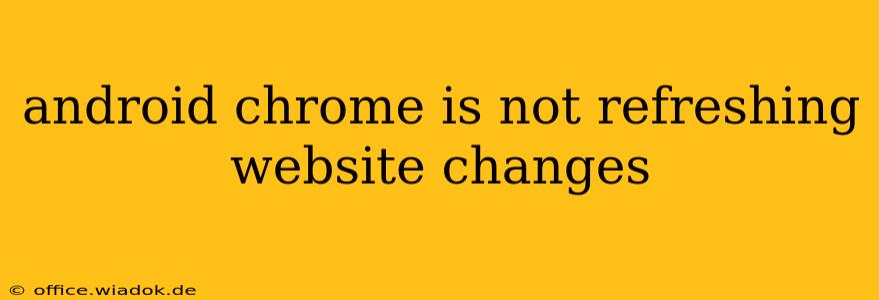Is your Android Chrome browser refusing to show the latest updates to a website? It's a frustrating issue, but thankfully, there are several troubleshooting steps you can take to resolve this. This comprehensive guide will walk you through the most common causes and solutions, helping you get back to browsing the web smoothly.
Common Causes of Website Refresh Issues in Android Chrome
Before diving into solutions, let's understand why this problem might occur:
- Cached Data & Cookies: Your browser stores cached versions of websites to load them faster. However, outdated cached data can prevent you from seeing recent changes.
- Browser Extensions/Add-ons: Extensions, while helpful, can sometimes interfere with proper website rendering and refreshing.
- Browser Bugs: Like any software, Chrome can encounter bugs that impact its functionality. A simple update might resolve this.
- Website Issues: The problem might not be on your end. The website itself could be experiencing temporary glitches or undergoing maintenance.
- Poor Internet Connection: A weak or unstable internet connection can prevent complete page loading and updates.
Troubleshooting Steps: Getting Your Android Chrome to Refresh Properly
Let's tackle these issues one by one:
1. Force Stop and Restart Chrome
The simplest solution is often the most effective. Force-stopping the Chrome app clears its current processes and allows a fresh start:
- Open your Android's Settings.
- Go to Apps or Applications.
- Find Chrome in the app list.
- Tap Force Stop.
- Reopen Chrome and try visiting the website again.
2. Clear Browsing Data (Cache & Cookies)
Clearing cached data and cookies is crucial for ensuring you're seeing the most up-to-date version of a website:
- Open Chrome and tap the three vertical dots (More) in the top right corner.
- Select History.
- Tap Clear browsing data.
- Choose a time range (at least "Last hour," but ideally "All time").
- Check the boxes for Browsing history, Cookies and other site data, and Cached images and files.
- Tap Clear data.
3. Check Your Internet Connection
A spotty internet connection is a frequent culprit. Try these steps:
- Restart your Wi-Fi router or mobile data connection. A simple reboot can often solve minor connectivity problems.
- Check your internet speed. Use a speed test website or app to determine if your connection is slow or unstable.
- Switch to a different network. If using Wi-Fi, try switching to mobile data or vice versa. This helps identify whether the problem is with your network or the browser.
4. Disable Extensions (Temporarily)
If you're using browser extensions, they could be interfering with proper page updates. Disable them temporarily to see if it resolves the issue:
- Open Chrome and tap the three vertical dots (More).
- Select Settings.
- Tap Extensions.
- Toggle off each extension one by one to see if it resolves the issue. Remember to re-enable them afterward if the problem is solved.
5. Update Chrome
An outdated Chrome browser can contain bugs that prevent proper refreshing. Ensure you're running the latest version:
- Open the Google Play Store.
- Search for Chrome.
- If an update is available, tap Update.
6. Check the Website Itself
The problem might originate from the website's server. Try these checks:
- Check the website on a different browser or device. If the issue only occurs on your Android Chrome, the problem likely lies with your browser configuration.
- Look for website maintenance notices. Many websites announce scheduled maintenance that may temporarily disrupt access.
- Try accessing the website using a desktop browser. This helps rule out mobile-specific issues.
7. Reinstall Chrome (Last Resort)
If none of the above steps work, reinstalling Chrome might be necessary. This should be a last resort, as it requires deleting all your Chrome data. Before reinstalling, back up any important bookmarks or saved passwords.
By following these steps, you should be able to diagnose and fix the issue of your Android Chrome browser not refreshing website changes. Remember to check each step thoroughly before moving on to the next. If you continue to have problems after trying all these solutions, consider contacting Chrome support for further assistance.