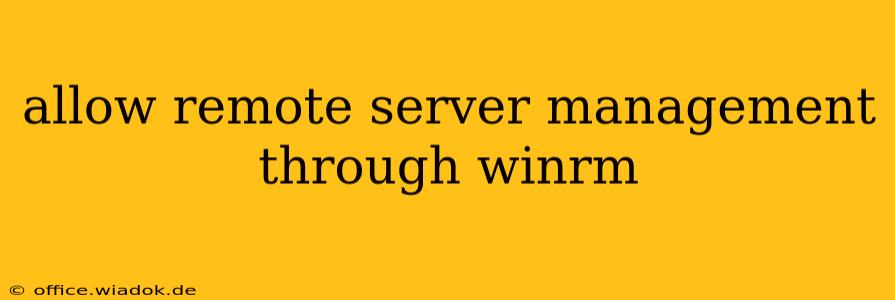Remote server management is crucial for efficient IT operations. Windows Remote Management (WinRM) provides a powerful and secure way to manage Windows servers remotely using standard management protocols like PowerShell. This guide will walk you through enabling and configuring WinRM for secure remote server administration.
Understanding WinRM: The Basics
WinRM, built on WS-Management, allows administrators to manage remote computers using standard web services protocols like HTTP and HTTPS. It acts as a bridge, enabling communication between your local machine and the remote server, allowing you to execute commands, manage services, and perform various administrative tasks without physically accessing the server. Think of it as a secure, standardized replacement for tools like telnet or rsh, offering significantly enhanced security.
Enabling WinRM on Your Server: A Step-by-Step Process
Enabling WinRM is straightforward, but proper configuration is critical for security. Here's how to enable it:
1. Enable the WinRM Service:
Open PowerShell as an administrator. Then, execute the following command:
Enable-PSRemoting -Force
The -Force parameter ensures that all necessary configurations are applied, including firewall exceptions. This command enables the WinRM service, configures the firewall to allow inbound WinRM traffic, and sets the necessary permissions.
2. Verify WinRM is Running:
After executing the above command, verify the status of the WinRM service:
Get-Service WinRM
You should see that the Status is Running. If not, start the service manually using:
Start-Service WinRM
3. Configuring WinRM for HTTPS (Recommended):
For enhanced security, it is highly recommended to configure WinRM to use HTTPS. This involves creating a self-signed certificate or using a certificate from a trusted Certificate Authority. For a self-signed certificate:
winrm set winrm/config/listener?Address=*+Transport=HTTPS @{CertificateThumbprint="YOUR_CERTIFICATE_THUMBPRINT"}
Replace YOUR_CERTIFICATE_THUMBPRINT with the thumbprint of your self-signed certificate. You can obtain this thumbprint using the following command after creating a self-signed certificate (the process for creating one is beyond the scope of this guide, but readily available online):
Get-Item cert:\LocalMachine\My\* | Where-Object {$_.Subject -match "CN=YourServerName"} | Select-Object Thumbprint
Remember to replace "YourServerName" with the actual name of your server. Using HTTPS provides data encryption, protecting sensitive information during remote management sessions.
4. (Optional) Configuring WinRM Authentication:
By default, WinRM uses Kerberos authentication, which is generally the most secure option. However, you might need to configure alternative authentication methods, depending on your network setup and security policies. Consult Microsoft documentation for specific instructions on configuring different authentication methods like Certificate-based or NTLM.
Connecting to Your Remote Server Using WinRM
Once WinRM is enabled and configured on the server, you can connect to it from your local machine using PowerShell.
Enter-PSSession -ComputerName <Server_IP_Address_or_Hostname> -Credential <Credential>
Replace <Server_IP_Address_or_Hostname> with the IP address or hostname of your server and <Credential> with the appropriate credentials (username and password) for a user with administrative rights on the remote server. If you’re using HTTPS, ensure that the certificate is trusted by your local machine.
Troubleshooting Common WinRM Issues
- Firewall Issues: Ensure that the Windows Firewall allows inbound traffic on the ports used by WinRM (typically 5985 for HTTP and 5986 for HTTPS).
- Certificate Issues: If using HTTPS, ensure that the certificate is correctly installed and trusted on both the client and the server.
- Credential Issues: Verify that the credentials you are using have the necessary permissions on the remote server.
- Network Connectivity: Ensure that your local machine can communicate with the remote server.
This comprehensive guide provides a solid foundation for enabling and using WinRM to manage your Windows servers remotely. Remember that proper security configuration is paramount, and always prioritize using HTTPS for secure communication. For more advanced configurations and troubleshooting, refer to the official Microsoft documentation on WinRM.