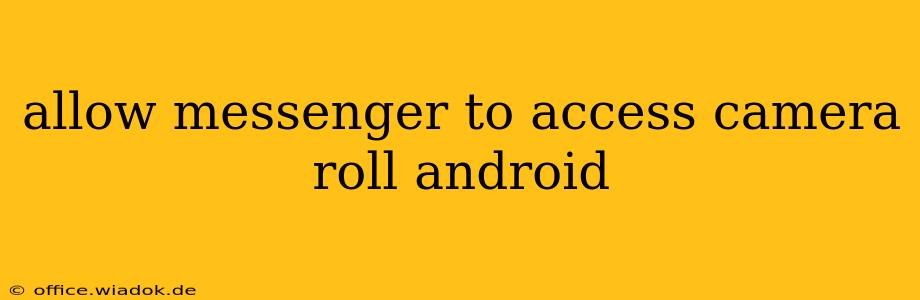Accessing your photos is a key feature for many apps, and Facebook Messenger is no exception. Whether you're sharing a quick snapshot with a friend or adding a fun image to your chat, granting Messenger access to your camera roll is often necessary. This guide provides a detailed walkthrough of how to allow Messenger to access your Android device's camera roll, troubleshooting common issues, and explaining the importance of managing app permissions.
Understanding App Permissions on Android
Android's permission system is designed to protect your privacy. Apps need your explicit permission before they can access sensitive data like your photos, contacts, or location. This control ensures that only apps you trust can access your personal information. Denying an app permission doesn't necessarily break its functionality, but it may limit certain features. For example, without camera roll access, Messenger won't let you select images from your gallery to send.
How to Grant Messenger Camera Roll Access
The process for granting Messenger access to your camera roll varies slightly depending on your Android version, but the general steps are similar:
-
Open your Android Settings: This is typically found in your app drawer or by pulling down the notification shade and tapping the gear icon.
-
Find Apps or Applications: The exact wording might differ depending on your device manufacturer and Android version (e.g., "Apps," "Installed Apps," "Application Manager").
-
Locate Messenger: Scroll through the list of installed apps until you find Facebook Messenger. Tap on it.
-
Access Permissions: You'll see a screen displaying various permissions Messenger has requested. Look for "Photos," "Media," "Files," or a similar option related to accessing your storage. This may be listed under "Permissions," "App permissions," or a similar section.
-
Grant Access: If Messenger doesn't have permission to access your camera roll, you'll see an option to grant it. Tap the toggle switch or button to enable access. You might be asked to confirm your choice.
-
Restart Messenger (Optional): In some cases, restarting the Messenger app after granting permission ensures the changes take effect immediately.
Troubleshooting Common Issues
-
Permission Still Denied: If you've followed the steps but Messenger still can't access your photos, try restarting your phone. If the problem persists, check for any system updates that might be interfering. In rare cases, reinstalling Messenger may be necessary. Be sure to back up your chat history if you choose this option.
-
Incorrect Settings: Double-check that you've correctly granted the "Photos," "Media," or "Files" permissions specifically. Sometimes similar-sounding permissions exist, and selecting the wrong one will not grant Messenger the access it needs.
-
Android Version Differences: The exact menu structure and wording may differ slightly depending on your Android version (e.g., Android 10 vs. Android 13). Consult your device's user manual if you encounter difficulties.
Importance of Managing App Permissions
Regularly reviewing and managing app permissions is crucial for maintaining your privacy and security. It's good practice to periodically check which apps have access to your data and revoke permissions for apps you no longer trust or use.
Conclusion
Granting Messenger access to your Android camera roll is a straightforward process, but understanding your device's permission system is key. By following the steps outlined above and troubleshooting any issues that arise, you can quickly and securely enable this functionality. Remember to regularly review your app permissions to ensure your privacy and security are maintained.