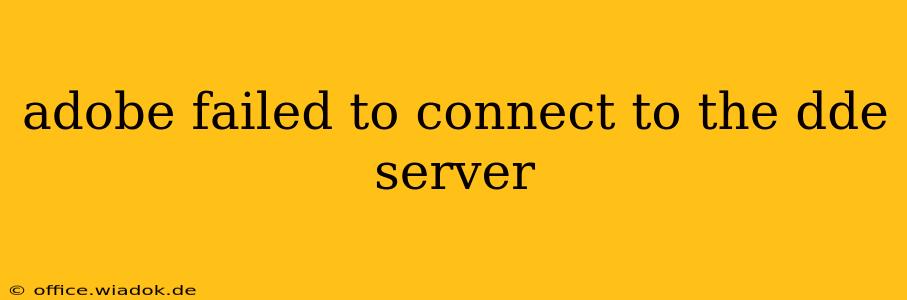Facing the frustrating "Adobe failed to connect to the DDE server" error? This issue, common across various Adobe applications like Photoshop and Illustrator, prevents you from seamlessly integrating with other applications through Dynamic Data Exchange (DDE). This comprehensive guide will delve into the root causes of this problem and offer effective solutions to get you back to work quickly.
Understanding the DDE Server and its Role in Adobe Applications
Dynamic Data Exchange (DDE) is a legacy inter-process communication protocol that allows applications to share data. While newer technologies exist, some Adobe applications still rely on DDE for certain functionalities, particularly when interacting with other older programs or specific features. When Adobe fails to connect to the DDE server, it means this communication pathway is broken, hindering these crucial data exchange processes.
Common Causes of the "Adobe Failed to Connect to DDE Server" Error
Several factors can trigger this error. Let's explore the most prevalent ones:
1. Firewall or Antivirus Interference:
Your firewall or antivirus software might be blocking Adobe applications from accessing the necessary DDE server ports. These security measures, while essential, can sometimes overreach, preventing legitimate application communication.
2. Corrupted Adobe Application Preferences:
Corrupted preference files can disrupt the smooth operation of Adobe applications, leading to various errors, including the DDE connection failure. These files store application settings, and if damaged, they can cause conflicts.
3. Outdated or Conflicting Software:
Outdated Adobe applications or conflicts with other software installed on your system can also trigger this error. Incompatible versions or conflicting processes can interfere with the DDE connection.
4. Damaged System Files:
Underlying issues within your operating system, such as corrupted system files, can disrupt the functioning of DDE and lead to the connection error.
5. Background Processes:
Certain background processes might be interfering with the DDE communication pathway.
Effective Solutions to Resolve the DDE Server Connection Issue
Now that we've identified the potential culprits, let's explore practical solutions to resolve the "Adobe failed to connect to the DDE server" error:
1. Temporarily Disable Firewall and Antivirus:
As a first step, temporarily disable your firewall and antivirus software to see if they are interfering with the DDE connection. If the error disappears, you'll need to configure your security software to allow Adobe applications to access the necessary ports. Remember to re-enable your security measures afterward.
2. Reset Adobe Application Preferences:
Resetting Adobe application preferences can resolve issues caused by corrupted settings. The specific process varies slightly depending on the Adobe application (Photoshop, Illustrator, etc.), but generally involves deleting or renaming preference files located in your application's settings directory. Consult Adobe's official documentation for precise instructions for your specific software.
3. Update Adobe Applications and Other Software:
Ensure all your Adobe applications and other relevant software are updated to their latest versions. Outdated software can often contain bugs or incompatibilities that lead to errors like this. Checking for and installing updates can significantly improve stability and compatibility.
4. Repair System Files:
If the problem persists, consider running a system file checker (like SFC in Windows) to identify and repair any corrupted system files. This process can resolve underlying issues that might be affecting DDE functionality.
5. Check for Conflicting Applications and Processes:
Identify and temporarily close any applications or processes that might be interfering with the DDE communication. This can involve closing unnecessary programs running in the background.
6. Reinstall Adobe Applications (Last Resort):
If all else fails, reinstalling your Adobe applications might be necessary. Before reinstalling, ensure you back up your important files and settings to prevent data loss. This is a last resort, as it is time-consuming, but it can often resolve persistent problems.
Prevention and Best Practices
Preventing this error involves proactive steps:
- Regular Software Updates: Regularly update your Adobe applications and operating system to benefit from bug fixes and performance improvements.
- Maintain System Health: Regularly run system maintenance tasks to keep your system clean and efficient, reducing the risk of corrupted files.
- Careful Software Installation: Be mindful when installing new software, ensuring compatibility with your existing applications to avoid conflicts.
By following these troubleshooting steps and implementing preventive measures, you can effectively resolve the "Adobe failed to connect to the DDE server" error and restore seamless functionality to your Adobe applications. Remember to consult Adobe's official support documentation for more specific instructions related to your application and operating system.