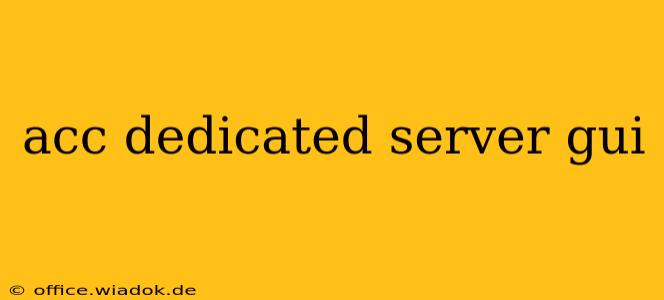Managing a dedicated server can feel daunting, especially if you're not comfortable with command-line interfaces (CLIs). Fortunately, many dedicated server providers offer Graphical User Interfaces (GUIs) that simplify server administration. This guide will walk you through accessing and utilizing a dedicated server GUI, covering various methods and addressing common challenges.
Understanding Dedicated Server GUIs
A GUI for your dedicated server provides a visual interface, replacing complex commands with user-friendly menus and options. This makes tasks like installing software, managing files, monitoring server performance, and configuring network settings significantly easier. Popular options include web-based interfaces, virtual desktop infrastructures (VDIs), and remote desktop protocols (RDPs). The specific GUI available depends entirely on your hosting provider and the operating system (OS) your server is running. Common operating systems for dedicated servers include:
- CentOS: Often utilizes web-based control panels like cPanel/WHM or Plesk.
- Ubuntu: Can be managed through web-based panels or via remote desktop software like RDP (for Windows clients) or VNC (for various clients).
- Windows Server: Typically managed through the built-in Server Manager interface and Remote Desktop Protocol (RDP).
Accessing Your Dedicated Server GUI: Common Methods
The method for accessing your dedicated server's GUI will be outlined in your server's documentation or provided by your hosting provider. However, here are some of the most common methods:
1. Web-Based Control Panels (cPanel, Plesk, etc.)
Many hosting providers offer web-based control panels like cPanel/WHM or Plesk. These panels provide a user-friendly interface accessible through a web browser. To access them, you'll typically need:
- Your server's IP address: This is provided by your hosting provider.
- Your username and password: These credentials are also provided by your provider.
- The correct URL: This will usually be something like
https://your_server_ip:2082(for cPanel) orhttps://your_server_ip:8443(for Plesk). The port numbers might vary.
Once you have these details, simply open your web browser, enter the URL, and log in using your credentials.
2. Remote Desktop Protocol (RDP)
If your dedicated server runs Windows Server, RDP is the standard method for GUI access. You'll need an RDP client, available for Windows, macOS, Linux, and other operating systems. Once you have the client installed, you'll need:
- Your server's IP address.
- Your username and password.
Launch your RDP client, enter the server's IP address, username, and password, and connect.
3. Virtual Network Computing (VNC)
VNC is a widely used alternative to RDP, compatible with various operating systems. It's often used with Linux-based dedicated servers. Similar to RDP, you'll need a VNC client and the server's IP address, username, and password to connect. Your hosting provider might pre-install VNC or provide instructions for its configuration.
Troubleshooting Common Access Issues
- Incorrect IP address: Double-check the IP address provided by your hosting provider.
- Wrong username/password: Ensure you're using the correct credentials. Carefully review your provider’s email and documentation.
- Firewall issues: Your server's firewall might be blocking access to the GUI. Contact your hosting provider for assistance.
- Port forwarding: Ensure that the necessary ports are forwarded correctly on your router if you're accessing the server from outside your local network.
- Operating System specific issues: If using a specific OS (like CentOS or Ubuntu), research the most common GUI access methods for that OS.
Conclusion
Accessing and using the GUI on your dedicated server can greatly simplify server administration. Familiarize yourself with the methods provided by your hosting provider and don’t hesitate to contact their support team if you encounter any issues. Remember, mastering your server’s GUI is key to effectively managing your online presence and achieving optimal performance.